| 일 | 월 | 화 | 수 | 목 | 금 | 토 |
|---|---|---|---|---|---|---|
| 1 | ||||||
| 2 | 3 | 4 | 5 | 6 | 7 | 8 |
| 9 | 10 | 11 | 12 | 13 | 14 | 15 |
| 16 | 17 | 18 | 19 | 20 | 21 | 22 |
| 23 | 24 | 25 | 26 | 27 | 28 |
- Android Studio
- 서브모듈 pull
- submodule sourcetree
- 개발
- 쿼터뷰
- 안드로이이드 submodule
- github
- 앱개발
- 타이쿤
- 내 맘대로 정리한 안드로이드
- 유니티
- DataBinding
- java
- 서브모듈 sourcetree
- 티스토리
- 안드로이드개발
- GIT
- Unity
- 목서버
- 앱
- firebase
- github submodule
- 카페오냥
- Android
- Kotlin
- 코틀린
- 2d게임
- 게임개발
- 안드로이드
- gitlab submodule
- Today
- Total
목록Android Studio (2)
Uing? Uing!!
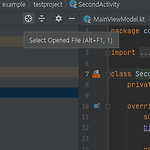 [안드로이드 팁] 안드로이드 스튜디오 탐색기에서 현재 편집 중인 파일 바로/항상 접근하기
[안드로이드 팁] 안드로이드 스튜디오 탐색기에서 현재 편집 중인 파일 바로/항상 접근하기
안드로이드 스튜디오에서 파일 편집을 하다가, 왼쪽 탐색기에서 지금 보고 있는 파일의 경로를 찾고 싶을 때가 있다. 프로젝트 > 앱 > 패키지 > 내부 패키지 > ... > 파일 의 경로를 직접 찾아 들어가기란 정말 귀찮은 일이다. 이번 포스팅에서는 탐색기에서 현재 편집 중인 파일에 즉시 접근할 수 있는 두 가지 방법을 소개한다. Select Opened File (Alt+F1, 1) : 편집 중인 파일 바로 접근하기 왼쪽 탐색기 탭의 오른쪽 위 아이콘 중, 조준점 같이 생긴 아이콘이 있다. 이 아이콘을 클릭하면 바로 좌측 탐색기에서 현재 보고 있는 파일을 열어 준다. Always Select Opened File : 편집 중인 파일 항상 접근하기 좌측 탐색기 탭의 설정 버튼을 클릭하면, Always Se..
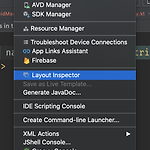 [안드로이드 팁] Layout Inspector : 실시간 레이아웃 디버깅하기
[안드로이드 팁] Layout Inspector : 실시간 레이아웃 디버깅하기
Layout Inspector 개발을 하다 보면, 코드만으로는 어디에서 문제가 발생했는지 확인하기 난해할 때가 있다. 이를테면 그려진 화면을 보니 ImageView를 그리는 과정에서 뭔가 오류가 난 것 같은데, 그게 단순히 width 값의 문제인지, 아니면 다른 속성값의 문제인지 확인이 필요하다거나 할 때. 이럴 때면 개발자 입장에서는 지금 눈으로 보고 있는 특정 View가 가지고 있는 값을 실시간으로 확인하고 싶을 수 있다. 안드로이드 스튜디오의 Layout Inspector는 바로 이런 기능을 제공한다. 사용법은 아주 간단하다. 아래처럼 Tools > Layout Inspector 로 레이아웃 인스펙터를 활성화 시켜주기만 하면 된다. 그러면 이렇게 스튜디오의 오른쪽 아래 부분에 레이아웃 인스펙터가 활..
